維持手数料?ドメイン移管!お名前ドットコムからXserverへ
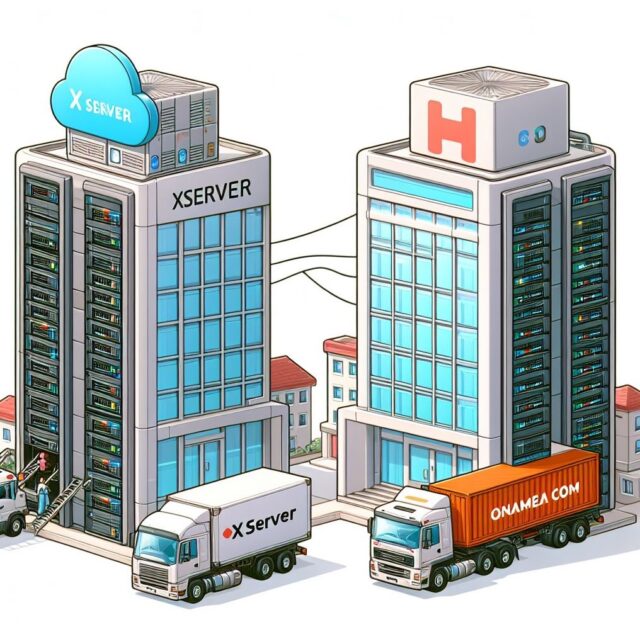
注意:Xserverはjpドメインの場合、whois代行なのに本名だけは公開する仕様なので本名を世にさらしたくない人はjpドメインの移管は注意が必要。本名以外の住所、電話番号、メールアドレスはXserverの住所等に差し替えてWhois代行される。
目次
Xserverで移管可能なドメインかを確認
もうすぐ更新になるドメインは移管期間中に更新処理ができないのでそういうのを確認している模様。
ドメイン検索(移管) | ドメインの取得も更新も国内最安値! | Xserverドメイン
にアクセスして、移管するドメインを入力して検索すると、下に移管可能かどうかの判定が表示される。
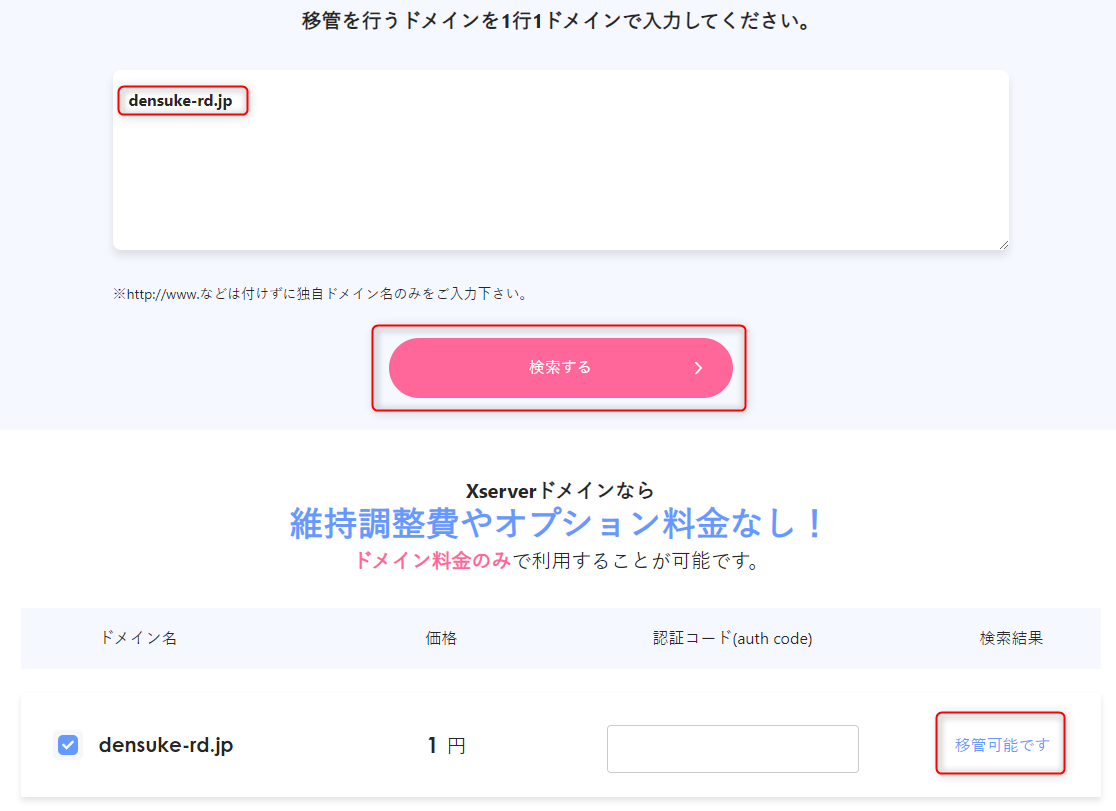
お名前ドットコムのWhois情報公開代行を解除
お名前ドットコムのドメインNaviにログインして、「ドメイン設定」▶「Whois情報公開代行」と進み、
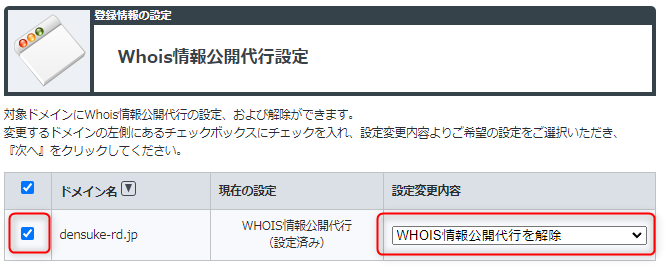
内容を確認して申し込む。
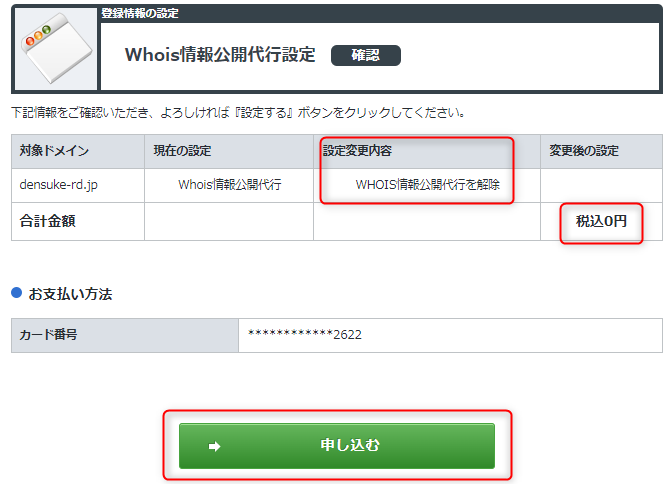
ドメインの移管ロックを確認
「ドメイン設定」▶「ドメイン移管ロック」と進み、
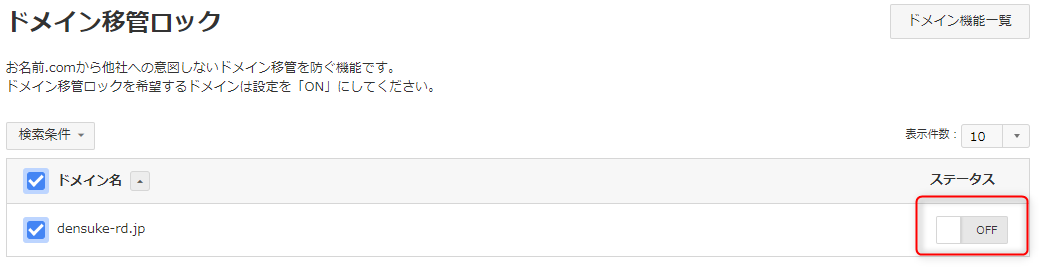
OFFであれば移管ロックはかかっていない。ONの時にOFFに切り替えて移管ロックを解除する。
AuthCodeという認証コードを取得する
「ドメイン一覧」で移管するドメインをクリック。
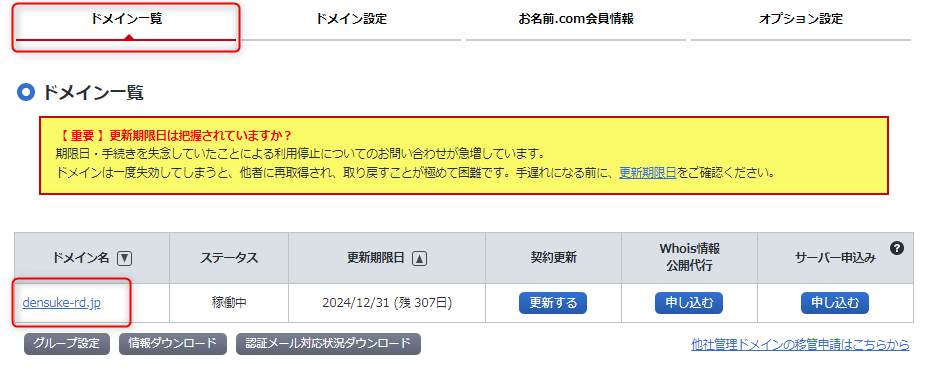
AuthCode欄の「表示」をクリック。
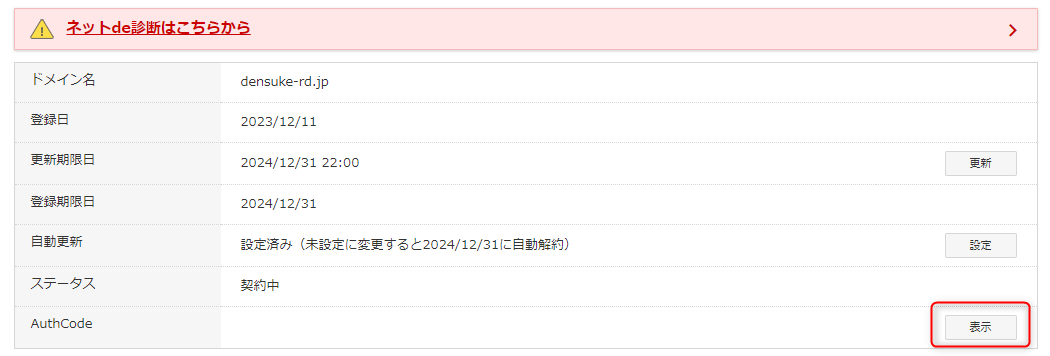
現れたAuthCodeをメモ帳などにコピーして保存しておく。
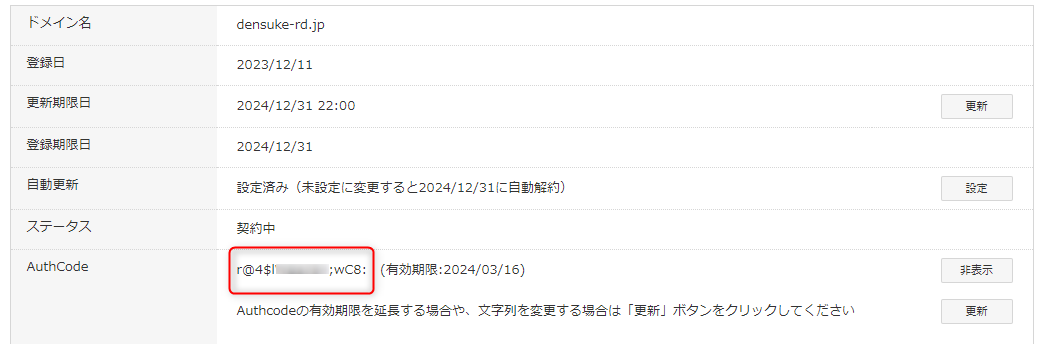
Xserverでドメイン移管の申請(.jpドメイン以外)
この記事の冒頭のXserverのドメイン移管ページを開いて、
ドメイン検索(移管) | ドメインの取得も更新も国内最安値! | Xserverドメイン
移管するドメインを入力して検索して、
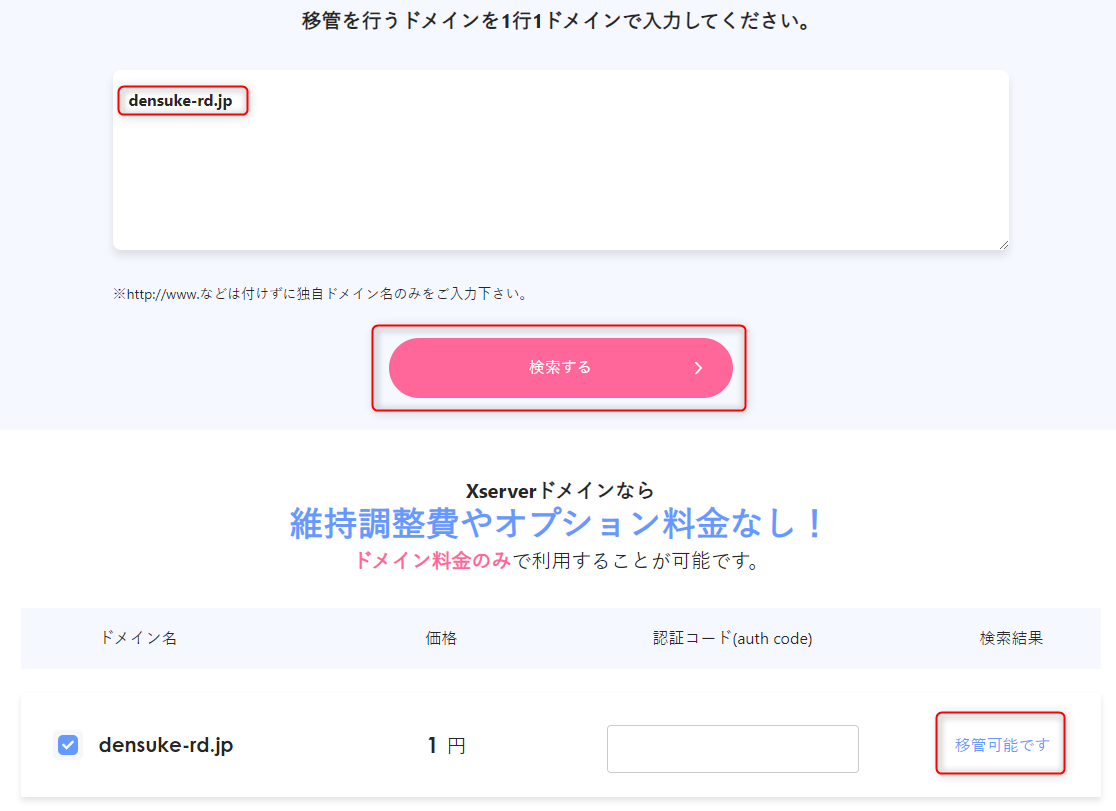
認証コード(auth code)に先程のコードを貼り付けて、さらに下にスクロールして、
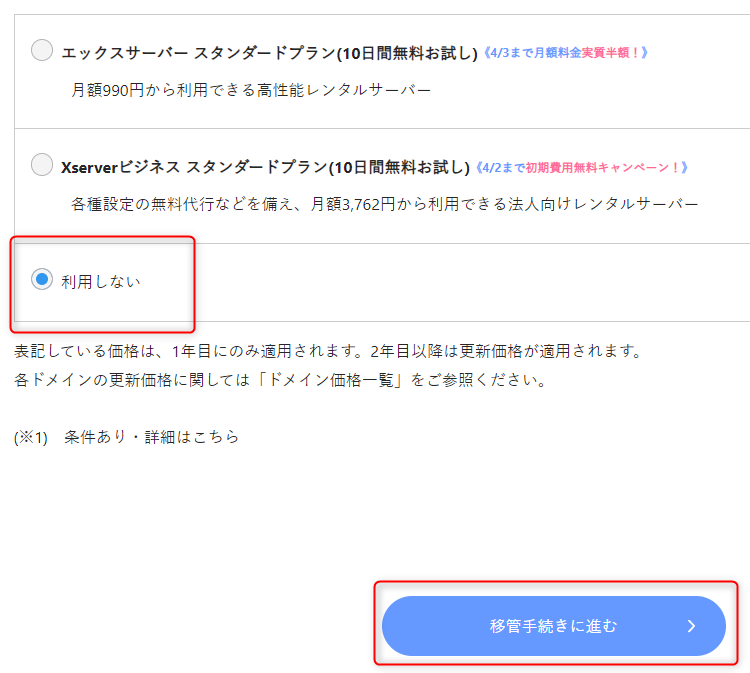
Xserverのレンタルサーバーを同時に申し込むかどうかを選択して、「移管手続きに進む」を押す。
Xserverアカウントの登録がまだの人はここで登録に進む。すでにアカウントを持っている人はログインする。
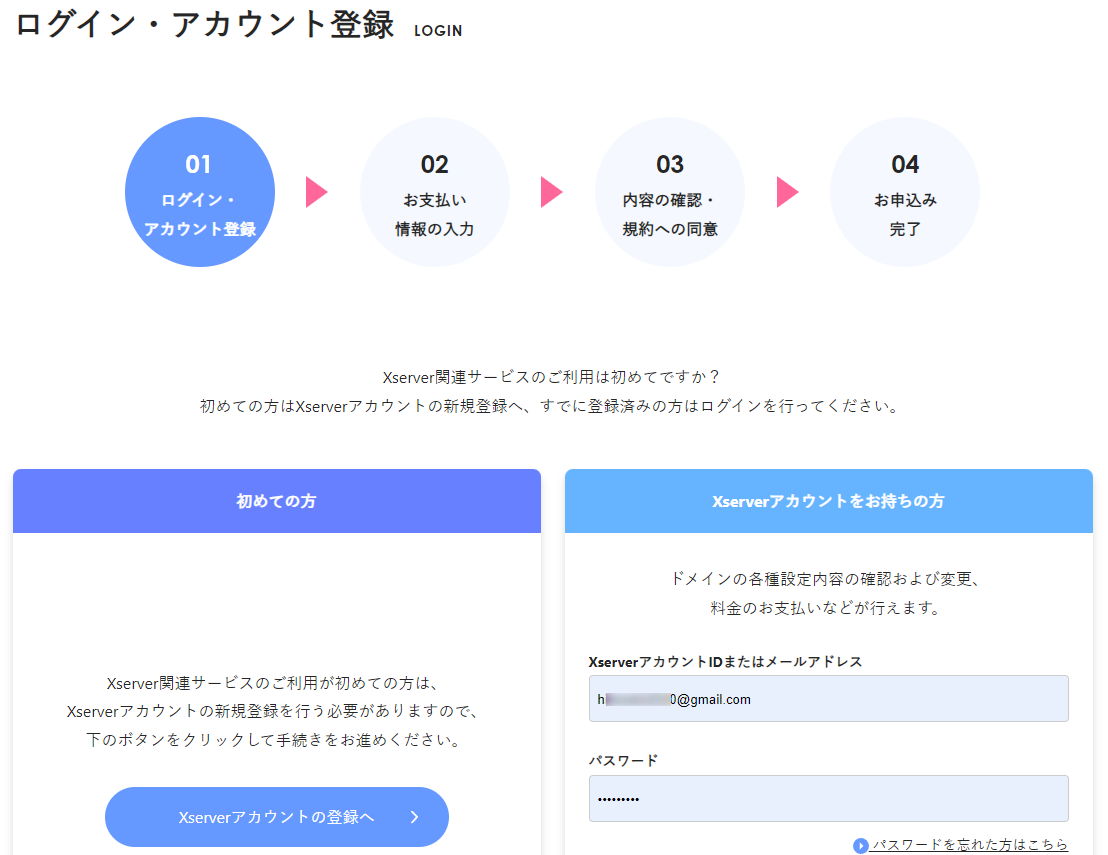
あとは、支払いを済ませて手続き終了。
Xserverでドメイン移管の申請(.jpドメイン)
※ .jpドメインは他の.comドメインと異なり、本名の表示が必須となっておりWhois情報代行は使えないので、.comドメインなどとは別の手続きになるようです。
Xserverドメイントップページにアクセスして、ログインボタンを押す。
ドメイン取得【Xserverドメイン】 | ドメインの取得も更新も国内最安値! | Xserverドメイン

ドメインの転入(移管)であってもお申し込みという形態を取るようなので、初回なので「お申し込み」のリンクを押した。

「移管申請(登録事業者の変更)」ボタンを押して、独自ドメイン一覧にドメインを入力して「ドメインを検索する」ボタンを押した。
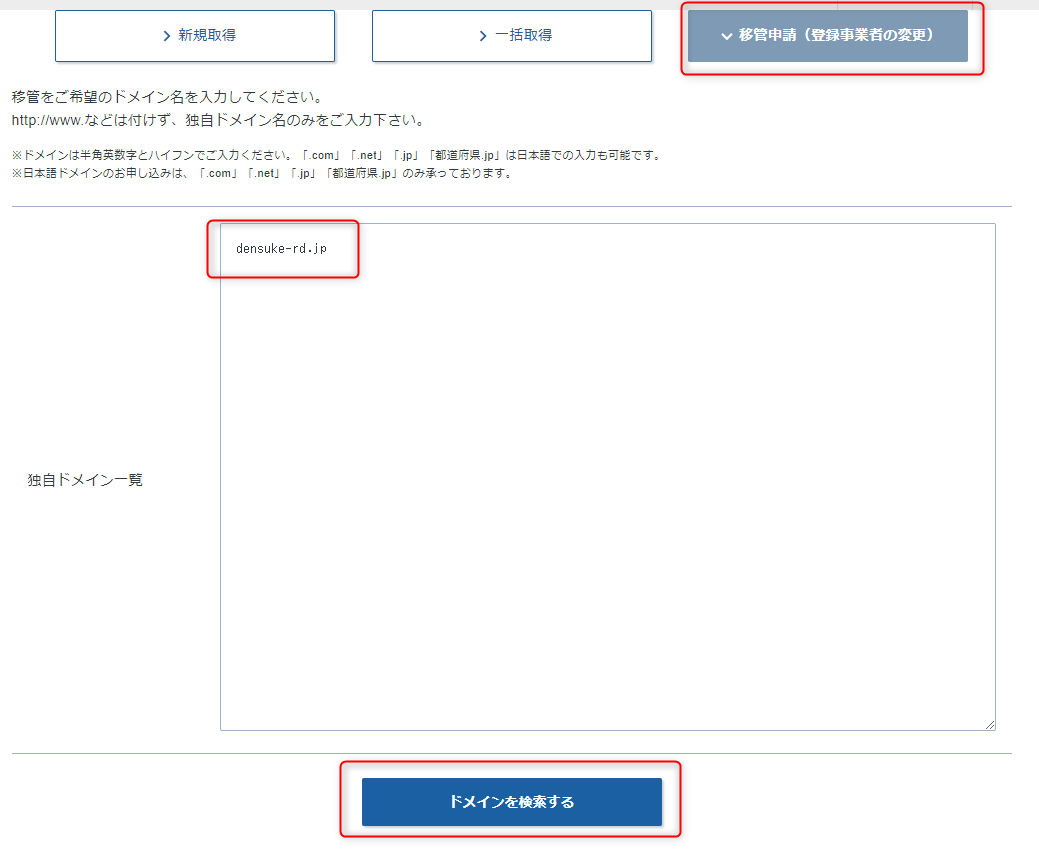
「WHOIS登録情報設定」というリンクに進んで、

氏名・住所などを入力して、支払い方法を選択して進めばドメイン移管の手続きは終了した。
両者から送られてくるメールで承認手続きする
お名前ドットコムから「トランスファー申請に関する確認のご連絡」というメールが届く
お名前ドットコムから「トランスファー申請に関する確認のご連絡」というメールが届くので、承認ページへのリンクをクリック。
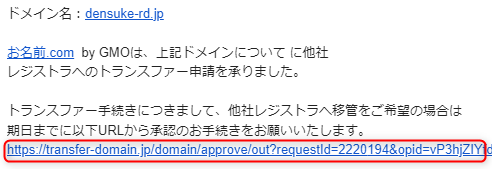
「承認する」ボタンを押して、
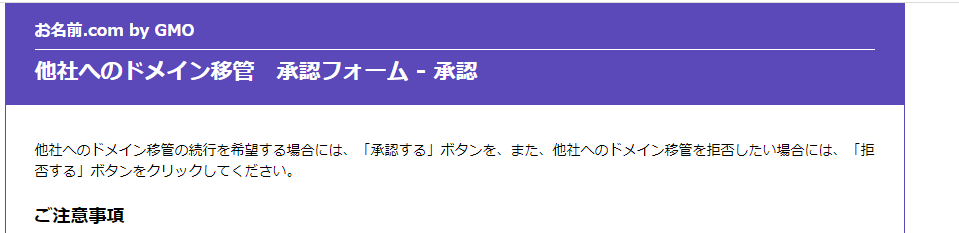

「決定」ボタンを押す。
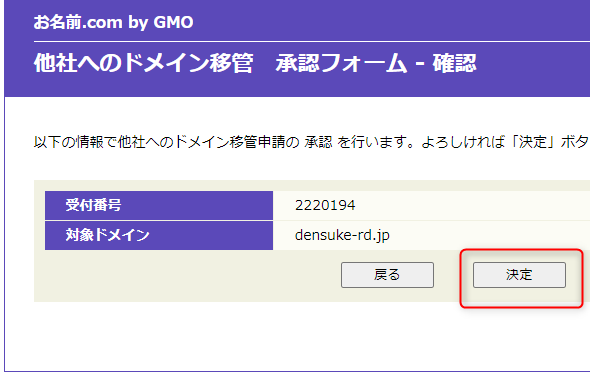
お名前ドットコム側の承認手続きは以上で完了。
1時間ほどしてから「トランスファー申請の承認処理が完了」した旨のメールがお名前ドットコムから届いた。
お名前ドットコムにログインしてドメイン一覧を見ると、移管手続きしたドメインが消えていた。
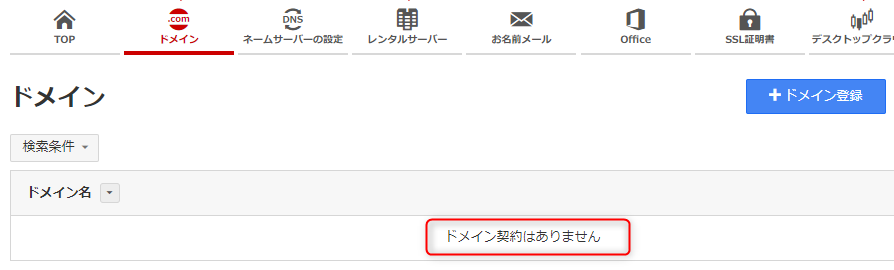
Xserverから「トランスファー申請に関するご案内」というメールが届く
数時間してから、Xserverから「トランスファー申請に関するご案内」というメールが届くので、承認のURLをクリックして、

開いたページの「移管を承認する[APPROVE] (確定)」というボタンを押すと、承認が完了する。





